Wenn wir eine Grafik so auf einer Seite mit farbigem Hintergrund anzeigen möchten, ist es erforderlich, diese als transparente GIF-Datei zu erstellen. Für das Erstellen der Transparenz setzen wir den Microsoft Foto Editor ein, weil dort diese Funktion am einfachsten zu handhaben ist.
Für andere Bildbearbeitungsfunktionen – insbesondere das Verkleinern von Bildern – erreicht der Foto-Editor nicht annähernd die hohe Qualität wie IrfanView.
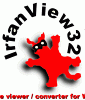
Für die Titelseite dieses Handbuches verwenden wir das IrfanView-Logo. Als Basis verwenden wir den rechts abgebildeten Bild-Ausschnitt, der hier verkleinert angezeigt ist.
Zum Freistellen des Bildes (entfernen der Schrift und der Schatten) eignet sich das Windows-Standard-Werkzeug "Paint" besonders gut. Grundsätzlich funktioniert das Freistellen von Objekten in sämtlichen Grafik-Programmen sehr mühselig. Am Genauesten wird das Ergebnis, wenn Sie die Möglichkeit haben, das Bild nach dem Freistellen noch zu verkleinern. Dazu malen Sie mit Stift und Pinsel die Umrisse des freizustellenden Objektes aus.

Füllen Sie anschließend den freien Bereich um das Objekt mit einer Farbe, die der Hintergrundfarbe entspricht. Dazu können Sie aus einer Bildschirmkopie von einer Internet-Seite, auf der Sie diese verwenden, ein paar Pixel (über die Zwischenablage) in ihre Paint-Grafik übertragen und dort die Farbe übernehmen.
Beim Verkleinern mit dem IrfanView werden an den Übergängen zwischen dem Objekt und dem Hintergrund Pixel (siehe stark vergrößerter Ausschnitt) mit einer Zwischenfarbe eingefügt. Das verhindert die Sägezahn-Konturen bei Schrägen und Kurven, die dann in der Originalgröße verlaufend erscheinen.
Schließlich speichern wir die Grafik im GIF-Format.
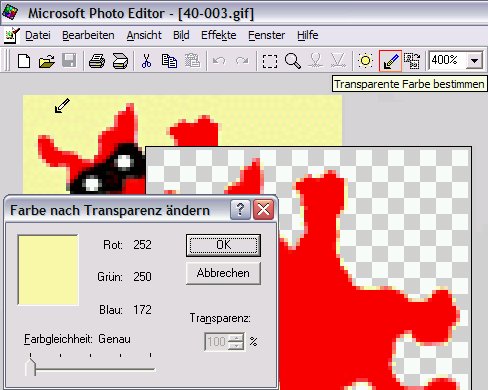
Mit Microsoft Foto Editor öffnen wir die GIF-Datei wieder. Nachdem im GIF-Format maximal 256 Farben verwendet werden können, werden entweder einzelne Farben durch ähnliche ersetzt oder Farbflächen werden durch ein feines Muster von ähnlichen Farben gebildet, um die ursprüngliche Farbwirkung zu erzielen.
Mit dem Werkzeug "Transparente Farbe bestimmen" markieren wir die Farb-Punkte in der freien Fläche, die unsere Grafik umschließt. Die Transparenz wird durch ein grau-weißes Schachbrett-Muster dargestellt.
Wenn Sie den Schieberegler bei Farbgleichheit nach rechts verschieben, können Sie auf diese Weise gleich mehrere ähnliche Farben als transparente Farbe definieren. Damit kann es aber dann sein, dass auch die Zwischenfarben-Pixel, welche die Sägezahn-Konturen ausgleichen, verloren gehen. Deshalb sollten Sie so lange den Vorgang des Umwandelns der Farb-Punkte in der freien Fläche wiederholen, bis diese vollständig transparent ist und um die Grafik herum noch die Pixel mit den Übergangsfarben verbleiben.

|
Wenn Sie nun die Grafik in einem Bereich mit gelbem Hintergrund einfügen, wirken die Farbübergänge an den Konturen harmonisch. |